
ひゅうさんです。
今回はJCBオリジナルシリーズのクレジットカードを発行しましたので、開封&プチレビューをしていきます。JCBカードでも、先日よりカードデザインがリニューアル!加えてナンバーレスカード(NL)も登場しました!今回はナンバーレスカードを申し込みました。
さっそく見ていきましょう。
↓ナンバーレスカードは三井住友カードの記事でもご紹介しています↓
スポンサーリンク
まずは開封

なんといっても、まずは開封の儀!さっそく開けていきましょう。
と言っても、郵送物の中身は個人情報だらけなので写真は撮れませんが...。カードは簡易書留で送られてきます。
カードデザイン

カードを取り出しました。
先日、JCBカードのカードデザインがリニューアルされました。加えて、ナンバーレスカードも登場!今回私はナンバーレスタイプを選びました。(ナンバーありのタイプも選べます)

最近のクレジットカードはタッチ決済に対応しています。他のクレジットカード会社も、徐々にタッチ決済に対応したカードを発行してきています。このタッチ決済、本当に楽なんです!スマホにクレジットカードを登録すれば、スマホ一つで決済ができます。
JCBのロゴ、カッコイイです。ホログラム加工されています。

こちらは裏面。ナンバーレスカードなので、カード番号の記載はありません。
カード裏面左側に氏名がローマ字表記、そしてカード有効期限が記載されています。右下の四角い部分にはQRコードがあります。このQRコードを使用して、後ほどアプリの初期設定を行います。
ナンバーレスカードでも、各社に違いがあります。このQRコードは私はJCBオリジナルシリーズで初めて見ましたし、カード有効期限は三井住友カードのナンバーレスカードでは印字がありません。
スポンサーリンク
アプリで初期設定を行う

キャッシュレスはスマホのアプリがないと始まりません。ということで、まずはJCBの公式アプリをダウンロード。
※下記手順はナンバーレスカードの場合です。
手順その1

まずはMyJCBのアカウントを作成します。今回私は初めてですので、「MyJCB IDをお持ちでない方」から進みます。
手順その2
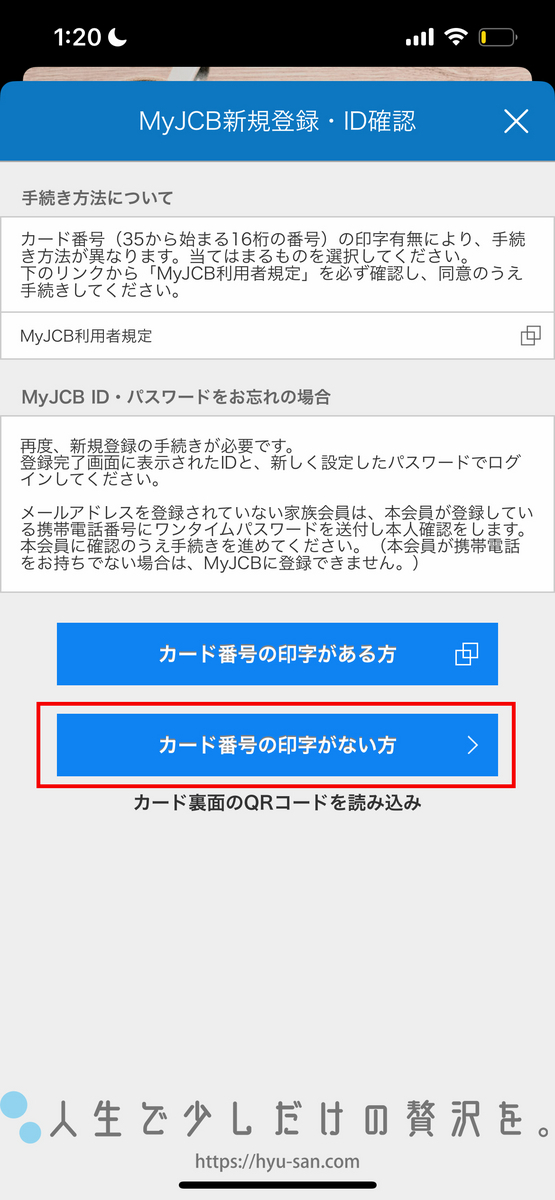
今回はナンバーレスカードですので、「カード番号の印字がない方」を押します。

そうすると、カメラが起動しますのでカード裏面に印字されているQRコードを読み取ります。このQRコード、特殊加工がされているんだとか...。
スポンサーリンク
手順その3

画面の指示に従って、登録をしていきます。セキュリティ面がしっかりしているので、始めの初期設定は面倒かもしれませんが、そこは我慢...。

進めていくと、IDが発行されます。このIDは自動的に決まりますが、後でマイページ上から変更が可能です。
MyJCB ID・パスワードの変更方法を教えてください。 | よくあるご質問(個人・法人のお客様)
手順その4

一旦トップへ戻り、発行されたMyJCBのIDでログインをします。

「カード番号の印字がない方」から進み、再度カード裏面のQRコードを読み取ります。
スポンサーリンク

お好みのログイン方法を選択し、「次へ」を押します。これで、初期設定は完了です。
カード番号の確認方法

アプリトップ画面を少し下にスクロールすると、「カード情報の確認」のボタンがありますので、こちらを押します。

認証が完了すると、このようにカード番号・有効期限・セキュリティコードの確認ができます。「コピー」を押すと、16桁のカード番号がコピーされます。
次回はApple Payの設定方法をご紹介致します!
スポンサーリンク
