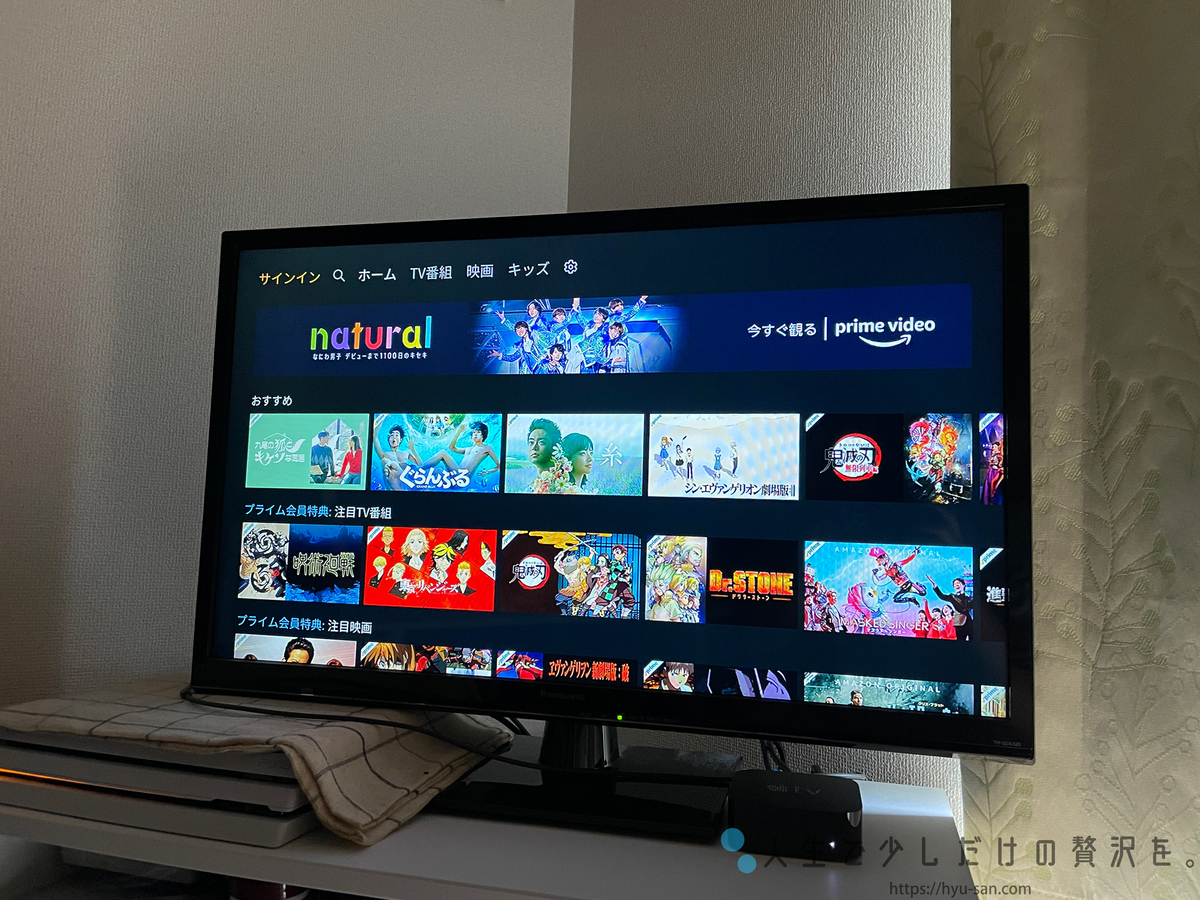
今回は、当ブログ初の商品開封。
初めてなので、慣れない記事ですがお許し下さい...。さて、今回は自宅にApple TVが届きました!
スポンサーリンク
おうち時間が増えた

皆様ご存知の通り、あの新型コ○ナの影響で世の中の動きは変わってしまいました。その中で私たちの生活で変わったことと言えば、「おうち時間が増えた」これがまず一つです。この言葉を聞いたことある方は多いことでしょう。テレビでよく取り上げられていますよね。
私もここ数年、遠出する機会が激減しました...。そんな中、家で唯一楽しんでいたのがAmazonプライムビデオとYouTubeであった。今まではiPadで見ていましたが、次第にテレビで見たくなり、つい先日Apple TVを購入!(Apple TVでAmazonプライムビデオが見られるようになったのは最近だとか...?)
今回はビックカメラ.comで購入しました。
せっかくなので、今回は4Kモデルを購入...!したのですが、肝心のテレビは4Kではないため、4Kで楽しむのはまだ先のお話...。
いざ開封



Apple製品はいつも開封時をワクワクさせます!今まではパソコンやiPadしか開封したことがなかったので、今回はそれら以外の開封なので、いつもよりテンション高め 笑
Apple TVは買う人と買わない人とで別れると思います。私も以前までは絶対に必要ないだろうと思っていましたが、このご時世を経験して、買って正解だなと思いました。

今回はHDMIケーブルも別に購入しました。Apple TVにはHDMIケーブルが付属していない為、準備しておく必要があります。自宅にケーブルが余っている場合なら買わなくて済むが、私は自宅に予備がなかったので購入。
今回購入したApple TVは4Kモデルなので、HDMIケーブルも4K対応のものを購入しましたが、先ほど言いました通り、テレビが4Kでないので、パワーを発揮するのはまだ先のこと...。

Apple TVのリモコンはLightningケーブルで充電を行います。
LightningケーブルはApple TVを購入した際に付属で付いてきます。ですが、私はiPhoneで使用しているLightningケーブルを使うので、今回の付属ケーブルは使わずに予備としてしまっておきました。
スポンサーリンク
初期設定
さて、ここからは初期設定です。
iPhoneを片手に進めていきます。今回は「手動で設定」から進み、一からやってみました。思った以上に簡単で、Apple IDとパスワードを入力したら、自動的に完了するみたいです。
何も難しくないので、画面に沿って進めていけば問題ありません。
ネット回線は有線・無線から選べます。私は回線を安定させたかったので、有線接続にしました。
有線接続が可能な場合は、絶対に有線にしましょう。その方が絶対安定です!
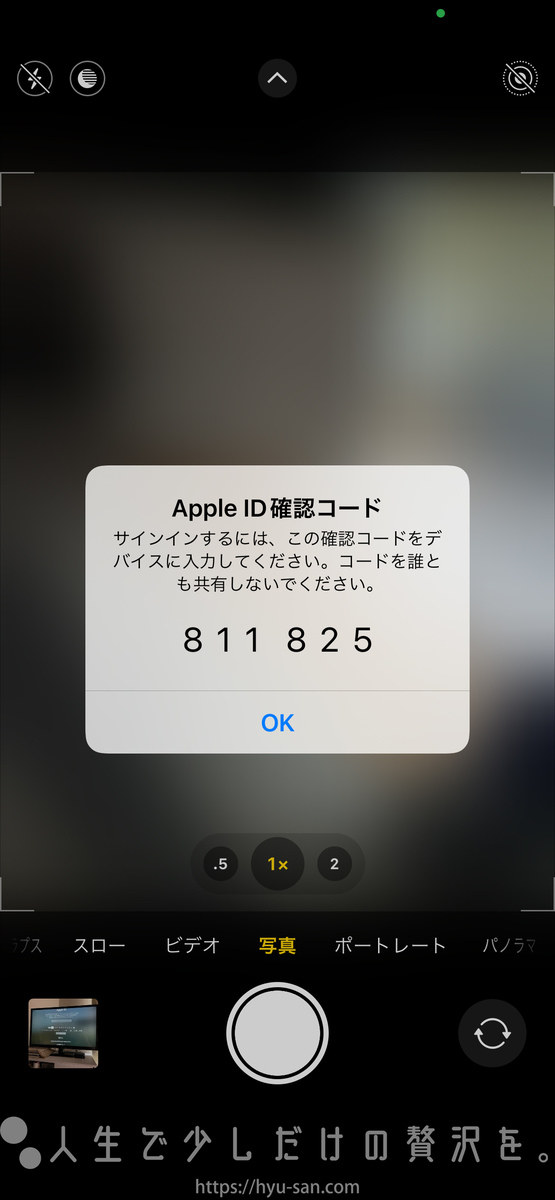
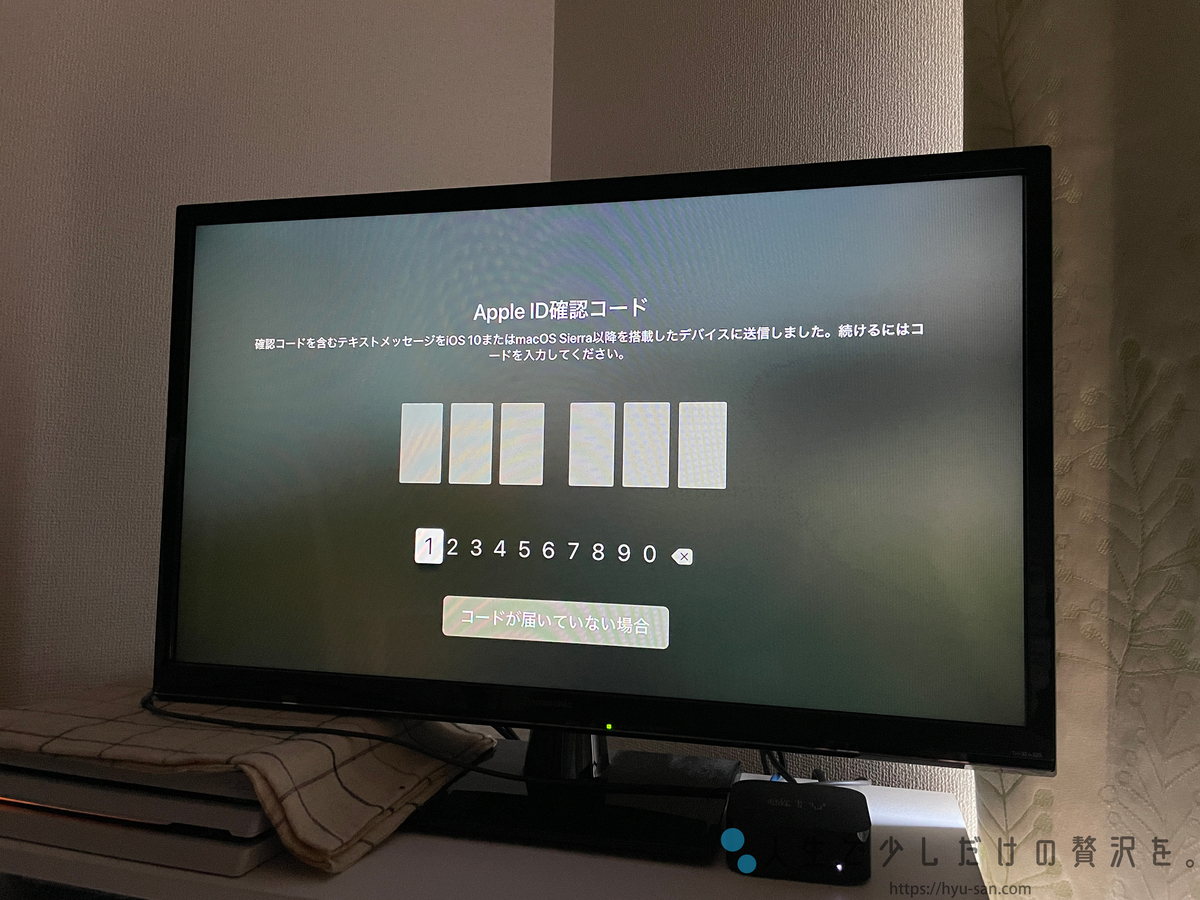
iPhoneに表示された6桁のコードをApple TVに入力すると、自動的に認識されます。
Apple TV買ってみてどうだった?

結論:大満足!
やはり、家にいる時間が圧倒的に増えたことが一番の理由でした。家にいると、特にこれといったことをしないので、休日はついついYouTubeかAmazonプライムビデオをメインに観ています。
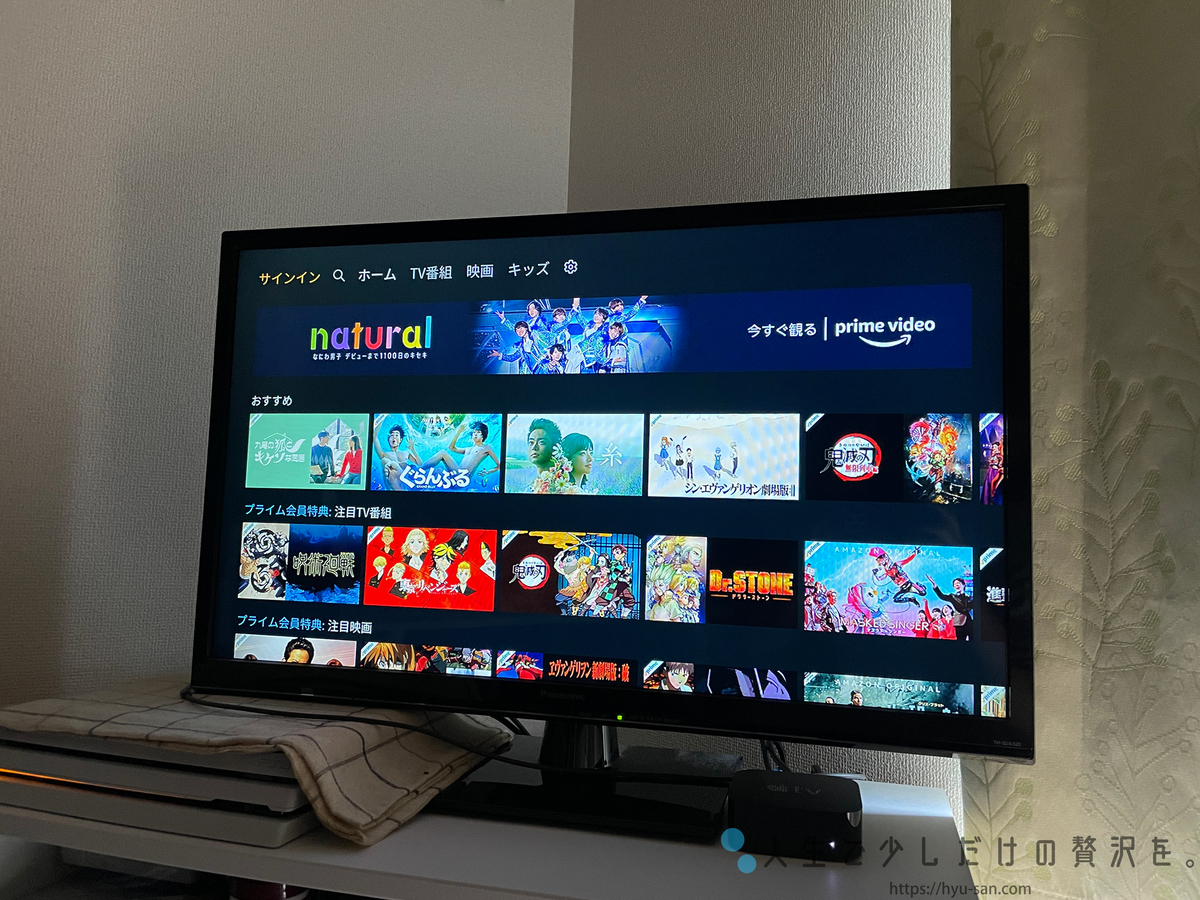
ますます実感したことは、やはりAmazonプライムへの加入は必須!!!
絶対にこの数年でAmazonのプライム会員数増えていると私は予想します 笑
ということで、ざっくりでしたが今回はここまで。
スポンサーリンク
